手头上有个闲置的树莓派 Zero 2 W,想着能不能把它做成一个口袋服务器,随时随地都能用。于是就有了这篇文章。
树莓派 Zero 2 W 是一款小巧的单板计算机,搭载了四核 ARM Cortex-A53 处理器,内存为 512MB。它的体积小巧,功耗低,非常适合用作轻量级的服务器。
同时支持 Wi-Fi 和蓝牙,可以方便地连接到网络。树莓派 Zero 2 W 的价格也非常亲民,适合 DIY 爱好者和学生使用。
树莓派的操作系统是基于 Debian 的 Raspberry Pi OS,支持多种编程语言和开发工具,非常适合用来学习和实验。
那么树莓派的优点讲完了,缺点也很明显:PWR接口和USB接口是 Micro USB,所以需要一个转换头。HDMI接口是 Mini HDMI,又要一个转换头。
看了一下官方文档,发现他们预留了测试点位,里面有一个 5V、GND、USB_DP、USB_DM 的测试点位,直接焊接上去就可以了。这样就可以用 USB 供电了。
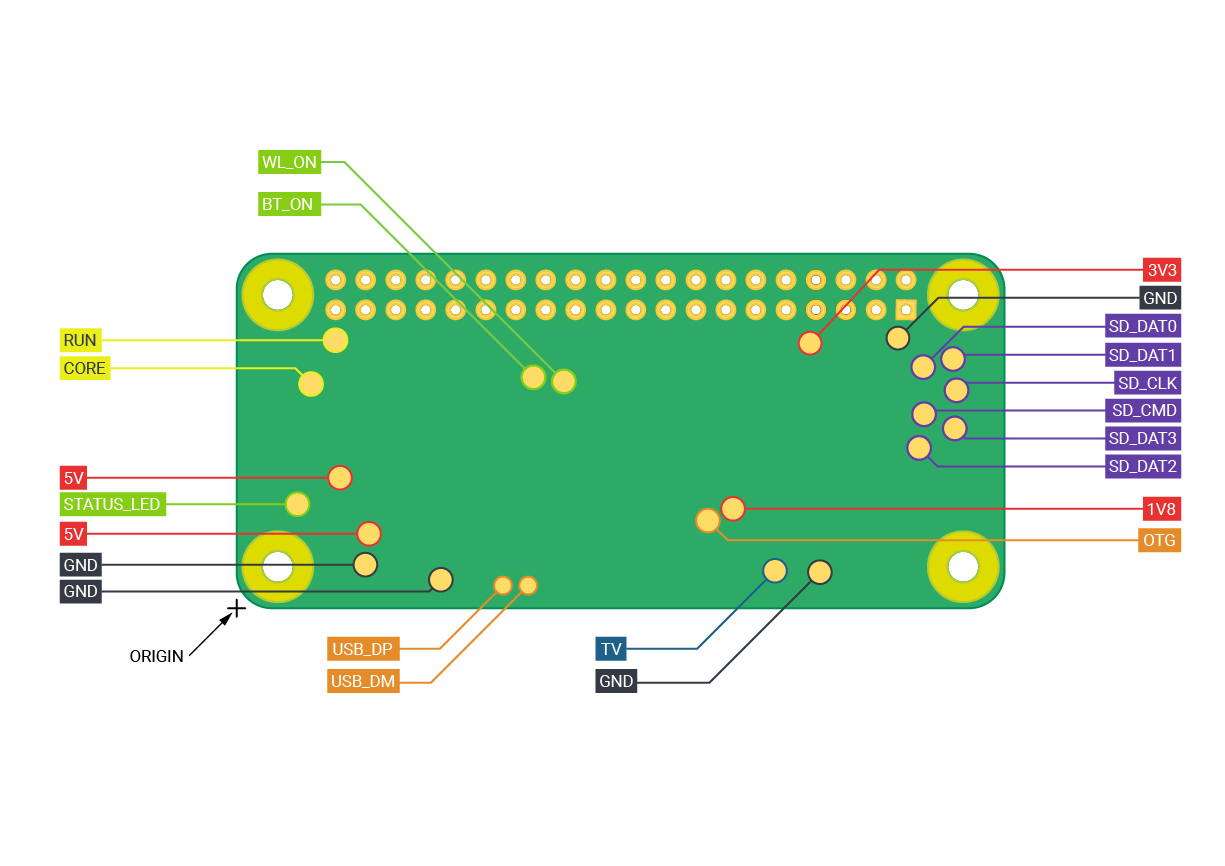
如果嫌自己焊的太捞了,可以直接去搜树莓派USB转接器,这种产品多的很。

买到手装好之后就该开始配置了。
烧录镜像
最新的树莓派64位 Lite 镜像(笔者截稿时是2025年5月13日发行的),使用会有些问题,所以我翻了一下仓库,建议下载这个镜像raspios_lite_arm64-2022-01-28。
解压后直接烧录到TF卡上,然后需要修改 /boot/config.txt 文件,添加以下内容:
enable_uart=1
因为我们手边没有HDMI线,没办法接屏幕,所以需要通过配置串口来访问树莓派,这种叫法叫做 headless 模式。(很奇怪,中文翻译成 无头 模式,实际上就是不需要任何外设来启动树莓派开什么玩笑不是还是需要串口工具么)
接下来我们需要从烤箱里面拿出来一个串口工具,连接到树莓派的 UART 接口上。树莓派 Zero 2 W 的 UART 接口在下面的图中可以看到(Pin1的焊盘是方形的):
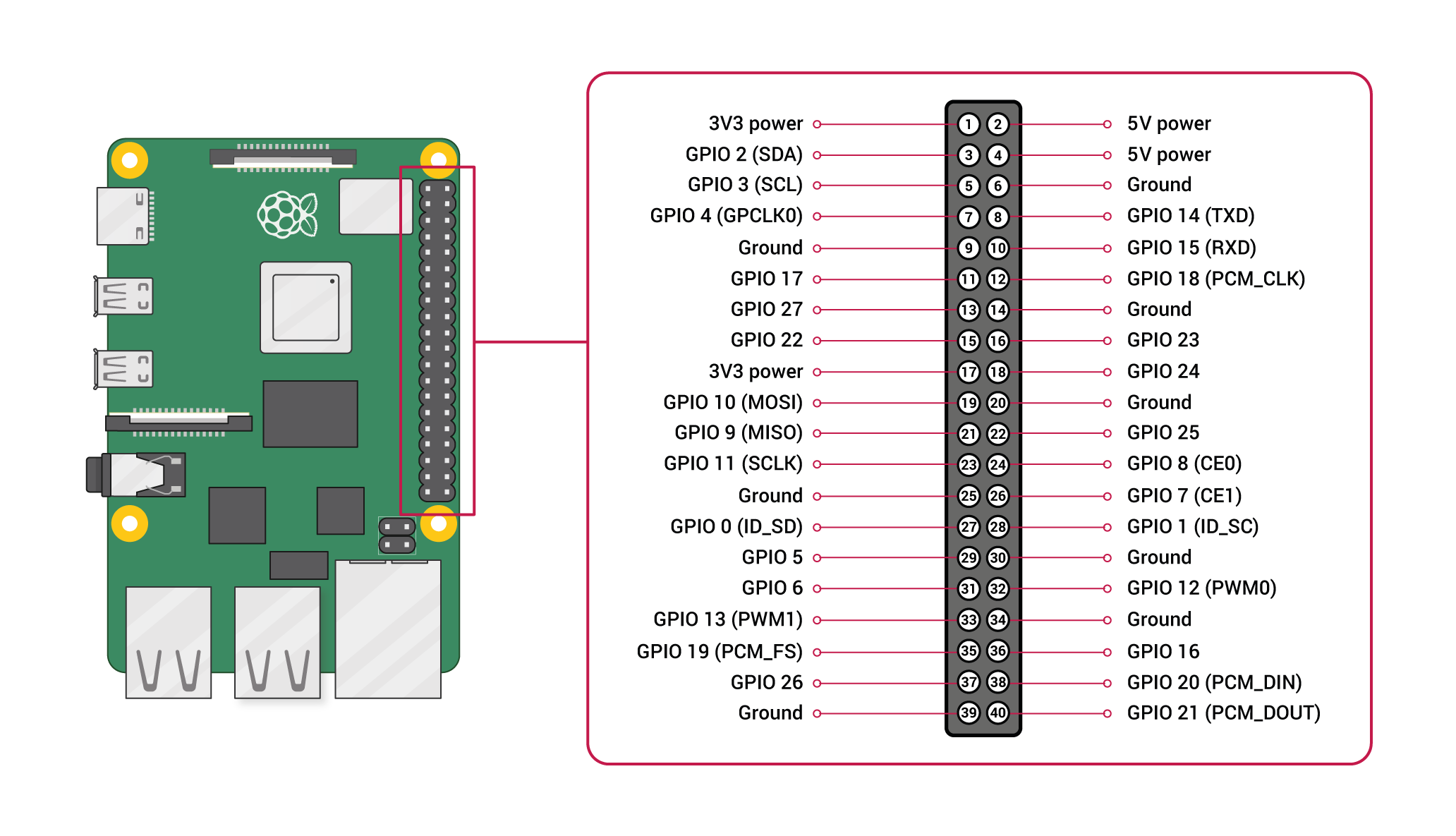
UART 连接
连接好之后,打开 PuTTY,设置波特率为 115200,数据位 8,停止位 1,无奇偶校验。然后插入TF卡,接上电源,就可以看到树莓派的启动信息了。
以下信息可以参阅Turning your Raspberry Pi Zero into a USB Gadget - Adafruit
用户名 pi,密码 raspberry。登录后可以看到树莓派的命令行界面。
接着编辑config.txt & cmdline.txt
sudo nano /boot/config.txt
在文件末尾添加以下内容:
dtoverlay=dwc2
然后编辑 cmdline.txt 文件:
sudo nano /boot/cmdline.txt
在 rootwait 后添加一个空格,然后键入 modules-load=dwc2,g_ether。
保存并退出。
然后就是熟门熟路地进入 raspi-config,设置一下 SSH 和 Wi-Fi 的配置。
树莓派 Zero 2 W 的 Wi-Fi 是
2.4GHz的,不能连接5GHz的 Wi-Fi。
配置USB网络
如果使用的是 Mac 或 Linux,则很可能已经安装了 Bonjour。在 Windows 上,需要安装 iTunes 以添加 Bonjour 支持,以便它知道如何处理 .local 名称。
关闭树莓派,把USB口插到电脑上,等待树莓派启动,电脑会有设备插入的提示音。
但是可怜的 Windows 会自动识别成串口设备,这时候我们 去下载USB Ethernet/RNDIS Gadget的驱动,手动安装上,就能正常识别了。
接下来需要配置固定IP,方便我们使用。
在树莓派上执行以下命令:
sudo nano /etc/network/interfaces
在文件中添加以下内容:
allow-hotplug usb0
iface usb0 inet static
address 192.168.100.2
netmask 255.255.255.0
network 192.168.100.0
broadcast 192.168.100.255
gateway 192.168.100.1
保存并退出。这将为 Raspberry Pi 提供 IP 地址 192.168.100.2。
然后重启网络接口
sudo ifdown usb0 sudo ifup usb0 ifconfig usb0
接着回到自己的电脑,因为我是牛马的ThinkPad用户,我安装了Windows,所以我需要打开网络和共享中心,然后单击更改适配器设置。找到 RNDIS 适配器并将其重命名为 pizero。
接着右键单击它,选择属性,然后选择 Internet 协议版本 4 (TCP/IPv4),然后单击属性。选择使用下面的 IP 地址,并输入 192.168.100.1 作为计算机的 IP 地址和网关,子网掩码为 255.255.255.0 与树莓派的相同。(网关后来被擦除了,Adafruit的作者认为Windows是自动使用IP地址,但是我认为是电脑与树莓派之间是二层设备,二层之间不需要网关)
共享电脑网络
打开网络和共享中心,然后单击我已经连接的网络(比如我现在连接的是Wi-Fi)去更改适配器设置。右键单击 Wi-Fi 适配器,选择属性,然后选择共享选项卡。选中允许其他网络用户通过此计算机的 Internet 连接来连接的复选框,并从下拉列表中选择 pizero 适配器。然后单击确定。
使用 sudo reboot 重新启动树莓派,然后使用 ssh [email protected] 通过 SSH 将其重新连接到它。可以尝试 ping 百度。
IP寻址
在我们烧录的这个版本的 Raspbian 上,所有网卡的 IP 寻址都是通过名为 dhcpcd 的程序在树莓派上完成的。但是我们现在不需要 dhcpcd,所以我们需要禁用它。
sudo systemctl disable dhcpcd
注意:禁用前请使用串口工具登录树莓派。
然后设置接口:
sudo nano /etc/network/interfaces
然后添加以下内容:
auto lo
iface lo inet loopback
auto usb0
allow-hotplug usb0
iface usb0 inet static
address 192.168.100.2
netmask 255.255.255.0
#network 192.168.100.0
#broadcast 192.168.100.255
#gateway 192.168.100.1
allow-hotplug wlan0
iface wlan0 inet dhcp
wpa-conf /etc/wpa_supplicant/wpa_supplicant.conf
接下来修改 /etc/wpa_supplicant/wpa_supplicant.conf 文件,添加以下内容:
network={
scan_ssid=1
ssid="我家的Wi-Fi"
psk="我家的Wi-Fi密码"
key_mgmt=WPA-PSK
}
scan_ssid=1 是因为我家的 Wi-Fi 是隐藏的,所以需要添加这个选项。
接着,我们需要安装 dnsmasq,它允许我们使用 DHCP 为连接到 Pi 上的 USB 端口的 PC 或 Mac 分配 IP 地址。如果树莓派默认的源下载速度太慢,可以参考USTC。
sudo sed -i 's/deb.debian.org/mirrors.ustc.edu.cn/g' /etc/apt/sources.list
sudo sed -i -e 's|security.debian.org/\? |security.debian.org/debian-security |g' \
-e 's|security.debian.org|mirrors.ustc.edu.cn|g' \
-e 's|deb.debian.org/debian-security|mirrors.ustc.edu.cn/debian-security|g' \
/etc/apt/sources.list
sudo sed -i 's|raspbian.raspberrypi.org|mirrors.ustc.edu.cn/raspbian|g' /etc/apt/sources.list
sudo apt update
安装 dnsmasq:
sudo apt-get install -y dnsmasq
然后编辑 /etc/dnsmasq.conf 文件,添加以下内容:
dhcp-range=192.168.100.1,192.168.100.254,24h dhcp-option=3 dhcp-option=6
DHCP 范围需要与我们分配给 usb0 接口的接口 IP 地址匹配,此选项将分配 192.168.100.2 和 .254 之间的地址,租期为 24 小时。这应该绰绰有余。如果由于某种原因需要更改 IP 范围,请确保将 usb0 的配置与这些项目匹配。我们还使用了 DHCP 选项 3 和 6 - 它们在配置文件中进行了注释,但它们阻止 dnsmaq 通告默认路由或 DNS - 在本教程中,我们不需要树莓派作为 DNS 服务器或路由器。
最后重启树莓派。就可以使用 SSH 连接我们的树莓派了:
ssh -l pi 192.168.100.2
添加 swap 分区
树莓派的内存只有 512MB,运行一些程序会很吃力,所以我们需要添加一个 swap 分区。
sudo nano /etc/fstab
看到文件末尾有以下内容:
# a swapfile is not a swap partition, no line here # use dphys-swapfile swap[on|off] for that
我就知道了,树莓派的 swap 分区是使用 dphys-swapfile 来管理的。我们可以直接使用它来创建一个 swap 分区。
sudo nano /etc/dphys-swapfile
修改以下内容:
CONF_SWAPSIZE=512
重启 dphys-swapfile 服务:
sudo systemctl restart dphys-swapfile
查看 swap 分区:
free -h
可以看到 swap 分区已经添加成功了。
降低功耗
有些电脑 USB 可能带不动,所以我们需要降低以下功耗。
sudo nano /boot/config.txt
在文件末尾添加以下内容:
dtparam=act_led_trigger=actpwr gpu_mem=16 arm_freq=700
其中 dtparam=act_led_trigger=actpwr 是让树莓派的电源指示灯变成硬盘活动指示灯。
然后修改 /boot/cmdline.txt 文件,在 console=tty1 后面加上 maxcpus=2。
重启,这将限制树莓派的 CPU 核心数为 2 个。
定时清除 buff/cache
参见【服务器维护】时隔425天的一次维护记录 - 冰冰番茄的归档。
也可以将清理脚本 clear_cache 放在 /usr/local/bin 目录下,确保权限 +x,然后添加到 /etc/cron.d 中:
sudo nano /etc/cron.d/clear_cache
在 /etc/cron.d/clear_cache 中添加以下内容:
*/10 * * * * root /usr/local/bin/clear_cache
连接家里的 NAS
可以参考此处。
先安装必要组件:
sudo apt install cifs-utils
然后直接挂载:
mount -t cifs -o vers=1.0,username=user_name //server_name/share_name /mnt/
如果需要密码,可以使用 -o password=your_password 选项。
卸载:
sudo umount /mnt/

 (C:)
(C:) AliCloud
AliCloud 【搞机小子】Airpi AP3000M 5G CPE 使用体验
【搞机小子】Airpi AP3000M 5G CPE 使用体验 